There’s nothing handier than turning one of your devices into a mobile hotspot so that all your gadgets can get on the internet when a router isn’t available. Usually when it comes down to sharing an internet connection, it’s your phone or tablet that does the heavy lifting. But there are times when your PC could end up being the device of choice.
If, for example, you’re on hotel Wi-Fi. Or say you want to share your Wi-Fi at home, but you don’t want to share your network password and your router doesn’t have a guest mode. Those are just two possible scenarios that you might run into from time to time.
Sharing your PC’s internet connection is easy in Windows 10. The feature allows up to eight devices to get online simultaneously. Here’s how I did it using a PC running the Creators Update.
There are two ways to activate your PC as a mobile hotspot. The first is to click the internet connection icon on the far right of your taskbar. In the pop-up panel that appears you should see a tile labeled Mobile hotspot (pictured here). Click that tile and you’re ready to go.
The problem with this method is that you don’t know the name of your hotspot or its password. That’s why the first time you use the feature you should start in the Settings app.
Open the Settings app (click Start and choose the settings cog icon in the lower-left corner), and go to Network & Internet > Mobile hotspot.
On this screen, there’s an on/off slider at the top to activate the mobile hotspot feature. Below that is a drop-down menu labeled Share my Internet Connection from. Here you can choose which internet connection from your PC to use. If you had a Wi-Fi and ethernet connection, for example, you could choose whichever you prefer.
Below that setting is the all-important network name, which is the router name everyone will see when they search for nearby Wi-Fi connections. Next is the password. Windows automatically generates a network name and password. If you’d like to change either or both of these options click the Edit button.
One last setting for anyone whose PC has Bluetooth. There’s a feature that lets another device turn on the mobile hotspot feature remotely if both devices are paired. This is on by default.
That’s pretty much all there is to mobile hotspots in Windows 10. Make sure you note the network name and password, then turn on the feature either in the Settings app or taskbar, share the password with other devices, and everyone will be online in no time.
Sources: pcworld
Hey My Readers and Visitirs If You Like Us or Our Web Site Please Share and Link back To My Site ... Take Care .,.,.







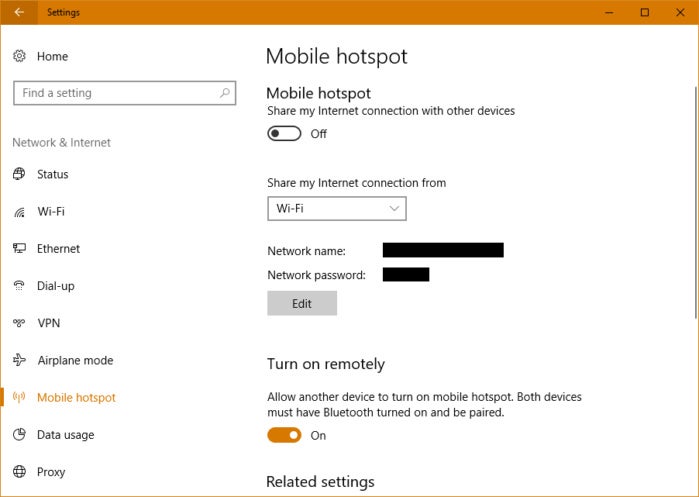

















.png)
0 comments:
Post a Comment