Google's Chrome OS is far more powerful and versatile than most folks realize -- and one of the platform's greatest strengths over traditional desktop OSes is its deceptively simple approach to security.
Chromebooks, you see, make security almost entirely automatic and thought-free from a user's perspective. The devices receive regular behind-the-scenes updates with no action required on your behalf; they utilize sandboxing to keep every page and application in its own isolated environment; and their software relies on a special hardware-connected setup that ensures every computer is always running tamper-free and official Google software every time it powers up.
There's no need to use antivirus programs or worry about malware. And worse comes to worst, if something does go wrong with a Chromebook, you can always just reset the device (or sign into another Chrome OS device) and pick up right where you left off -- with your settings, data, and everything else exactly as it was before -- in a matter of minutes.
About the only thing you as a user have to think about as far as Chromebook security goes is typing in your Google password every time you start up your system. And even that, dear readers, can be made a bit more mindless.
Behold the following two handy hidden security features, available now on a Chromebook near you:
1. Smart Lock
Got an Android phone? Make it serve as a "key" to your Chromebook -- and save yourself the trouble of ever typing in your password again. Anytime your phone is within about a hundred feet of your Chromebook and unlocked, your laptop will let you simply click on your photo to sign in.
To set it up: Power up your Chromebook and go into the device's main settings. Scroll down to the bottom of the screen, then click the link that says "Show advanced settings."
Scroll down until you see the section labeled "Smart Lock for Chromebook." (Yup, Smart Lock -- just like on your Android phone. Huh. How 'bout that?) Click the button to set the feature up, enter in your password, and follow the prompts to find your phone and get everything up and running. You'll only need to do this once -- for as long as you have the same phone -- and the Smart Lock setup will automatically carry over to any Chrome OS device you use.
Note that both your phone and the Chromebook will need to have active internet access and Bluetooth functionality enabled in order for Smart Lock to work. You'll also need to be signed into the same Google account on both devices, and you'll need to have a lock screen PIN, pattern, or password on your phone for security.
2. PIN Unlock
For those times when your phone isn't handy -- or if you don't have an Android phone in the first place -- Chrome OS now also has the ability to let you set a six-digit PIN to use in place of your full Google account password.
You'll still have to type in your full password whenever you first turn your Chromebook on. But when you unlock it every time after that, you can just type (or tap) the PIN instead.
To set it up: Turn on your Chromebook, pull up its settings, and look for the section labeled "People." You should see an option next to your photo called "Manage screen lock."
Click it and enter your password for confirmation. Then, select the option to use a "PIN or password" moving forward. The system will prompt you to set your PIN -- and that's it: Anytime you manually lock your laptop (using either the lock icon in the settings panel or the Search-L hotkey), you'll be able to use the PIN in place of your password to get back in.
If you want the PIN to be required every time the system falls asleep, too, be sure to check the box alongside the option "Require screen lock to wake from sleep" in that same area of the settings.
Got it? Good. Now you can keep your Chromebook protected with even less effort -- and that, my friends, is what we call an efficiency win.
Sources: computerworld
Hey My Readers and Visitirs If You Like Us or Our Web Site Please Share and Link back To My Site ... Take Care .,.,.







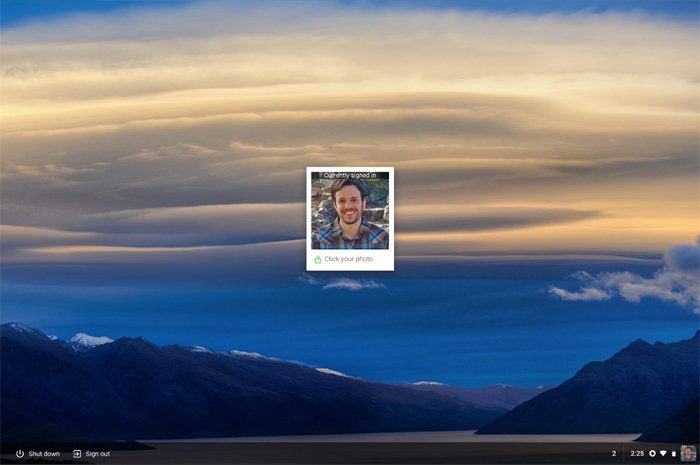


















.png)
0 comments:
Post a Comment