We've thoroughly updated our guide to connecting your iPhone or iPad to your HDTV because when you’re trying to show off photos, videos, and other visual content from your iPhone or iPad, there are too many times when the small screen just won’t do. Fortunately, there are several ways to connect those devices to the biggest screen your home: Your TV.
You don’t even need a fancy smart TV to do it. We’ll show you several easy methods, ranging from using a basic HDMI adapter to sophisticated wireless streaming.
Connect an iPhone or iPad with an HDMI cable
The most straightforward way to connect iOS devices to a TV is using a wired connection. If you have an iPhone 5 or later, a fourth-generation iPad or later, any iPad Mini, or a fifth-generation iPod Touch, you can use Apple’s Lightning Digital AV adapter, which costs about $45. (You’ll also need to supply your own HDMI cable, so consider getting one that’s at least 15 feet if you want to sit a comfortable distance from the TV.)
Setup is easy: Just plug the HDMI cable into your TV on one end and the adapter on the other, plug the Lightning cable into your iOS device and set the TV to the appropriate input. You can also plug a charger into the adapter’s second Lightning port to keep your iOS device’s battery from draining.
Most apps will simply mirror the iOS device’s display onto the television, but video apps such as Amazon Prime and Netflix might offer persistent playback controls while the video plays on the TV. Some other apps, including Hulu, go a step further and let you browse their catalogs while the video is playing.
Apple also offers a $39 Composite AV cable that connects to standard-definition televisions, but this only works with older iOS devices that use a 30-pin connector. (Users report that connecting this cable with a Lightning-to-30-pin adapter only supports audio output.)
iPhone to Apple TV via AirPlay
If you’d rather not deal with wires, you can also stream video and audio to any Apple TV ($149 for the 32GB model) using the wireless AirPlay protocol. This allows you to either mirror your iPhone or iPad display on the TV, or beam video and audio from within supported apps.
Here’s how to mirror what’s on your iPhone or iPad display:
- Ensure that both the Apple TV and iOS device are on the same Wi-Fi network.
- On the iOS device, swipe up to reveal the Control Center.
- Tap the “AirPlay Mirroring” button.
- Select “Apple TV” from the list. (If you have multiple Apple TVs, consider labeling each one based on the room they’re in.)
- On your iOS device, enter the four-digit code that appears on your TV screen. (By default, you’ll only need to do this once for each device.)
- To disconnect from the TV, follow steps 1 through 3, and then select “Turn Off AirPlay Mirroring” from the list.
Keep in mind that with many video and audio apps, mirroring isn’t necessary. Instead, you can just tap the AirPlay icon during audio or video playback (it looks like a TV with a triangle at the bottom), and then select your Apple TV from the device list. This consumes less battery than mirroring, and it allows you to use the iOS device for other tasks while music and video play on the television.
A cheap wireless alternative: Google Chromecast
Although Google’s $35 Chromecast dongle doesn’t let you mirror an iPhone display on the television, it does allow you to send video, audio, pictures, and information from thousands of supported apps. (For your phone’s media files, we suggest the Allcast app, covered below.)
After plugging the Chromecast into your television, use the Google Home companion app to connect the device with your wireless network. You should then see the Chromecast icon appear in supported apps. Tap on it, and then select your Chromecast from the device list. Once you begin media playback, it will appear on the television instead of your iPhone or iPad.
AllCast for personal media files
If you don’t have an Apple TV, you might still be able to send photos, videos, and music stored on your iPhone to the big screen with a free app called AllCast. This app works with any device that supports DLNA rendering, including Chromecast, Amazon Fire TV, Xbox One, Xbox 360, Roku, and various smart TV platforms.
Once installed, AllCast will detect any TV devices that are powered on and connected to the same network as your iOS device. Just press the Cast button in the bottom-left corner, select the device to play on, then choose the media you want to send to the TV.
Although the app’s basic function is free, a $5 in-app purchase removes advertisements, splash screens, and limits on video length.
Sources: techhive
Hey My Readers and Visitirs If You Like Us or Our Web Site Please Share and Link back To My Site ... Take Care .,.,.







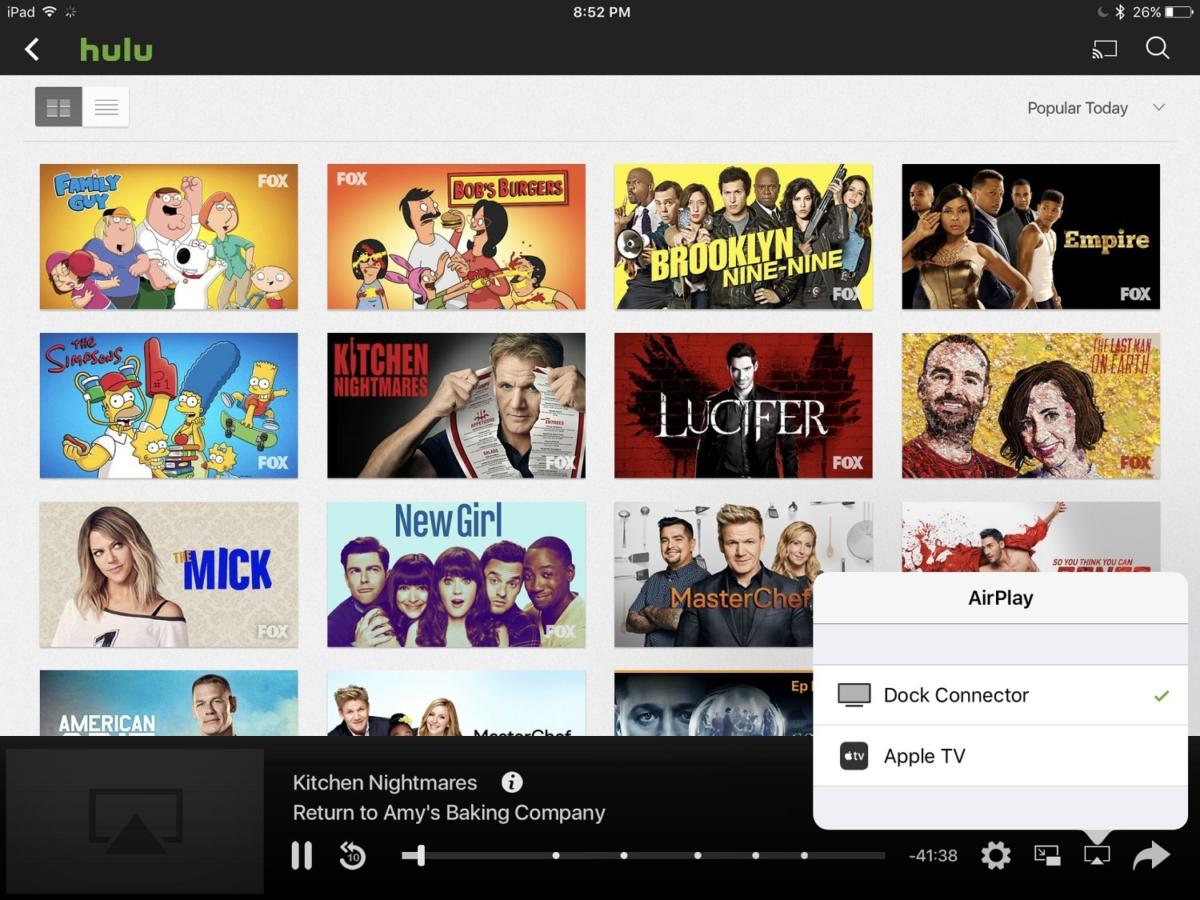
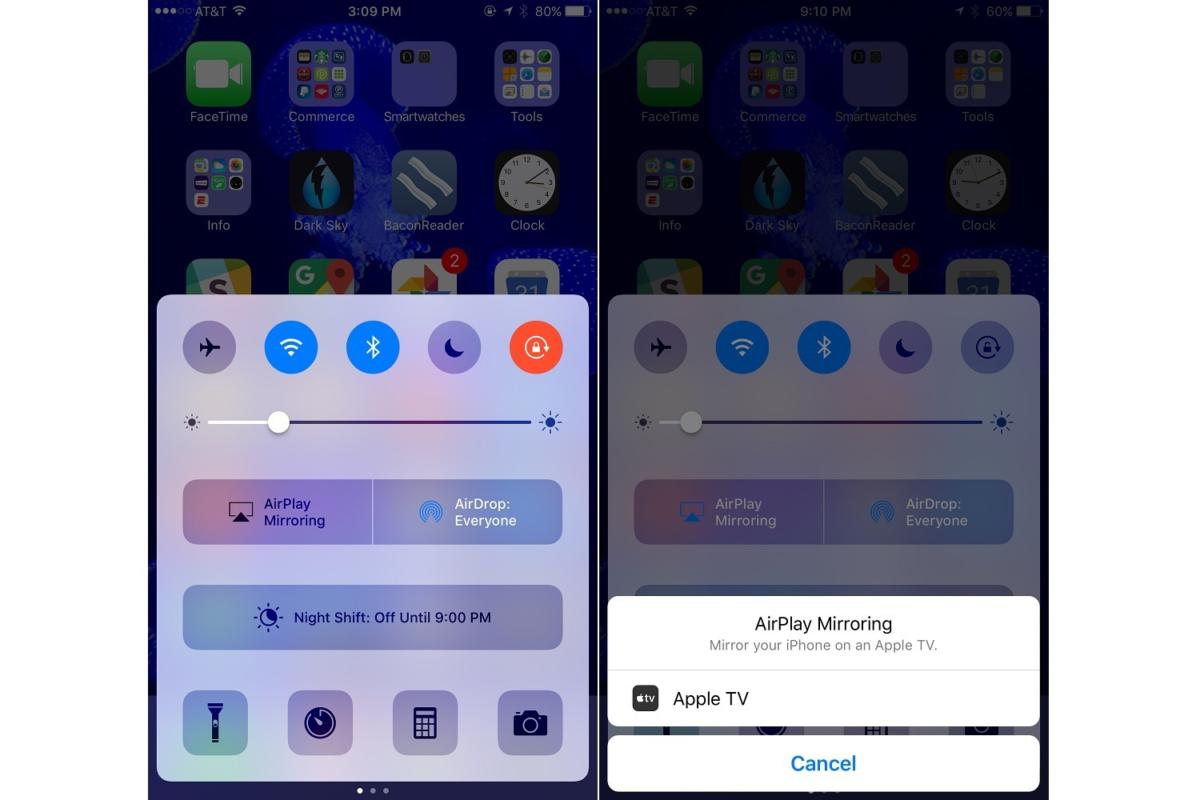
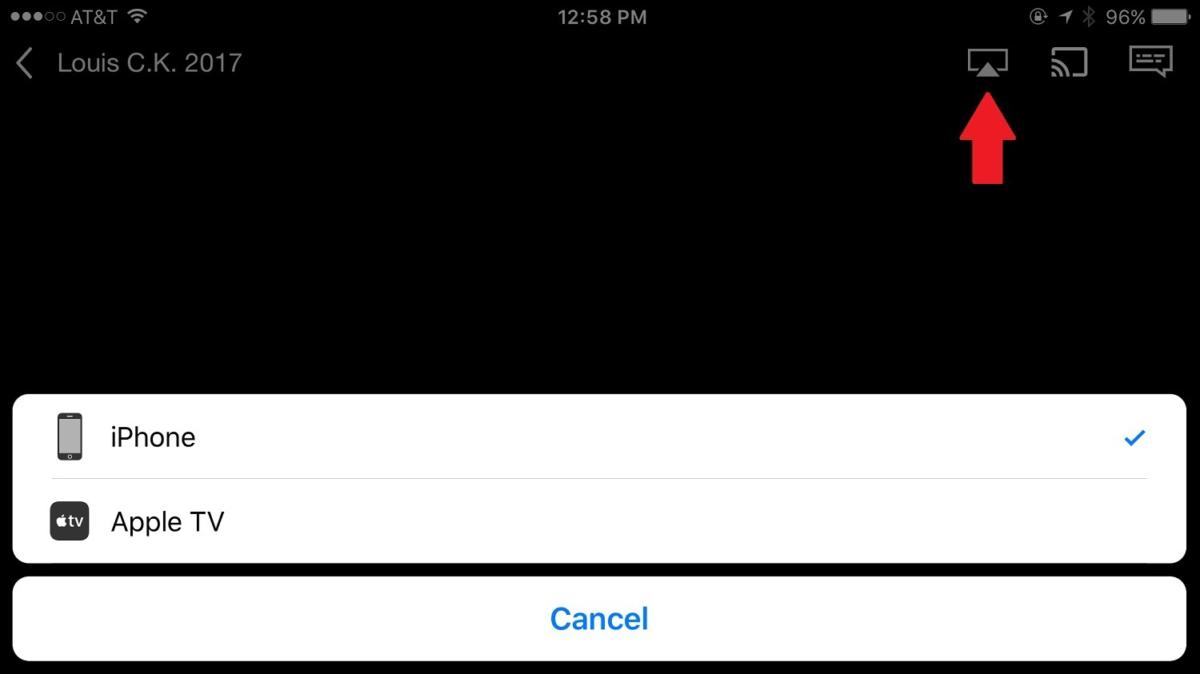
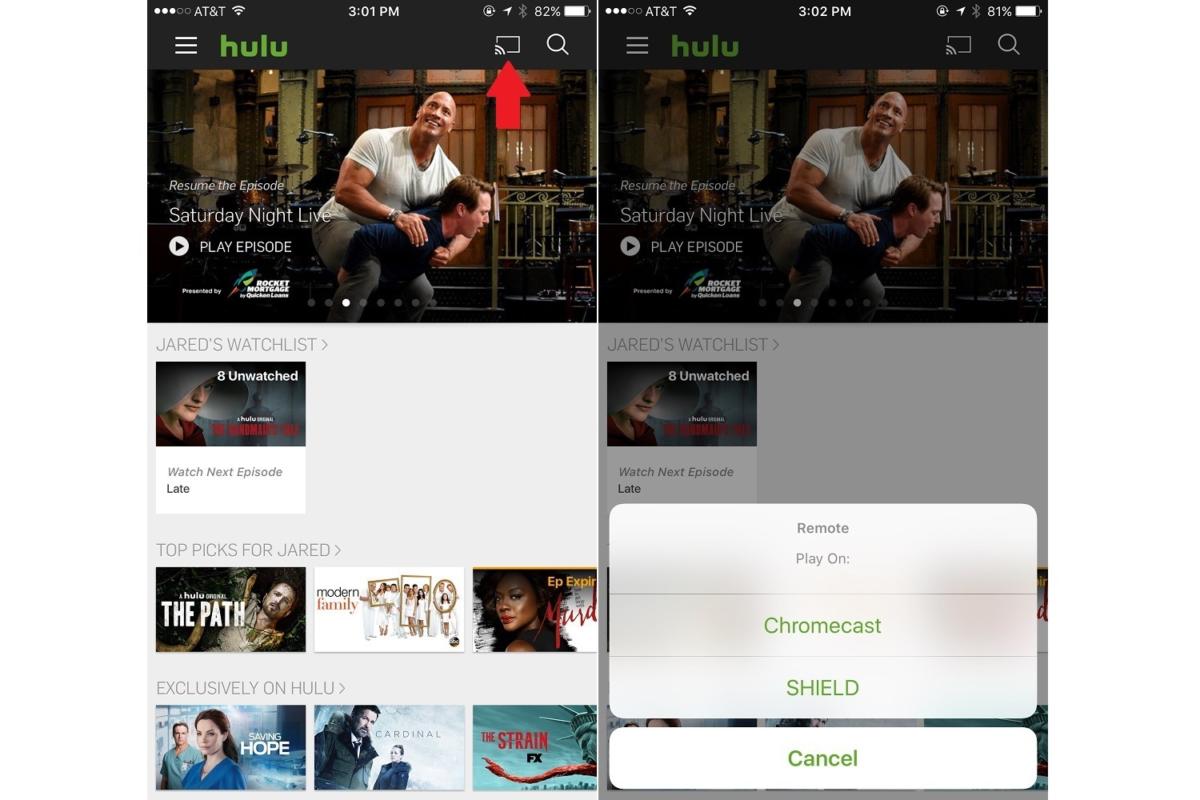
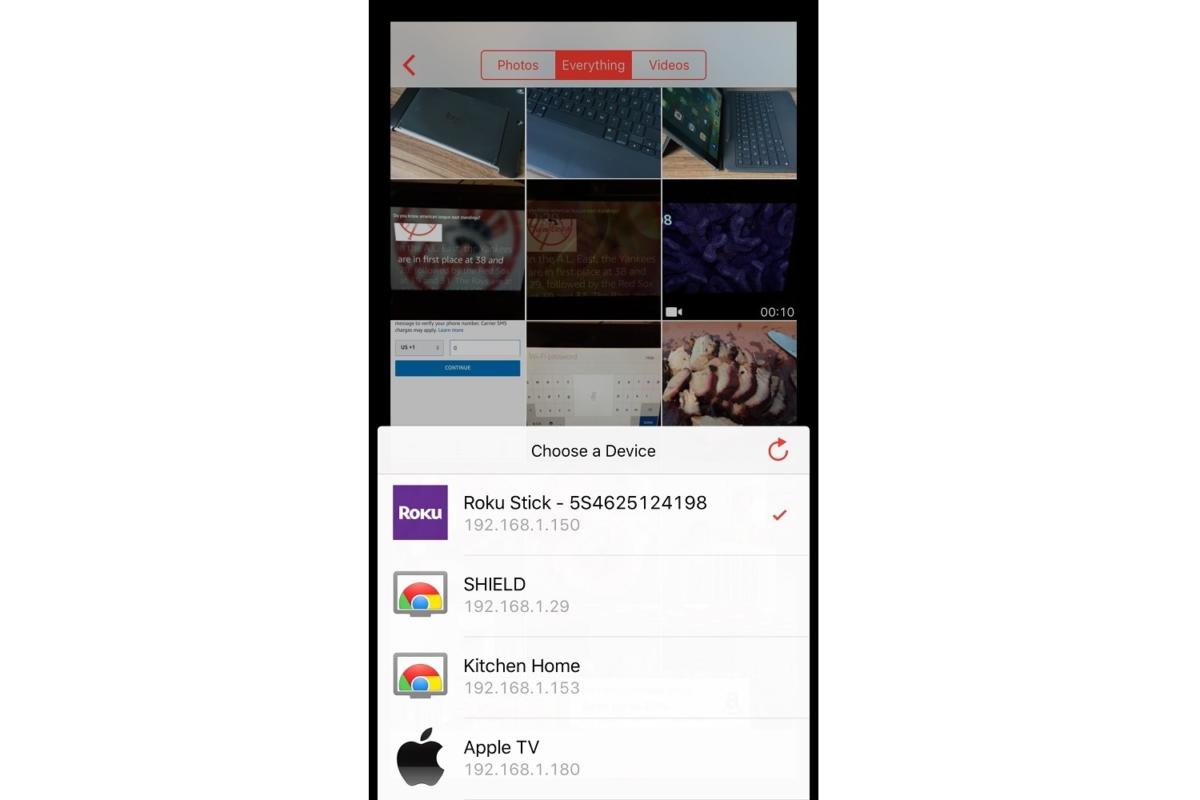

















.png)
0 comments:
Post a Comment