Google has had voice search features in Android for years, but when Google Assistant rolled out on the Pixel in October 2016, everything finally came together. You can now get Assistant on plenty of Android devices, and Google just improved the platform with a raft of new features in recent weeks.
It can be easy to miss the improvements if you don’t obsessively keep an eye on the news, so here they are in one place: the five coolest new features in Google Assistant.
Explore menu
Google used to hide all of Assistant’s features in a series of esoteric, buried menus. Now, there’s a much more sensible way to find out what sort of cool things you can do with Assistant in the Explore menu.
To access this menu, open Assistant and tap the blue drawer icon in the upper right corner. Here, you can find all the services supported by Assistant broken down into categories like Social & Communication, Education & Reference, Games & Fun, and more. Each tile links to a full info page where you can see sample commands and (if necessary) link your account. Bottom line: Checking out the Explore menu is the easiest way to keep track of newly added apps and services.
There are also some general Assistant command suggestion at the top. You don’t even have to speak the suggestions, just tap the bubble and they’ll be dropped right into Assistant.
Typing to Assistant
Google Assistant first appeared in the Allo app, and in that iteration, you could input text to “chat” with the Google’s bot. But the more powerful baked-in phone version of Assistant began its life with only voice input. That’s fine when you’re in a situation where you can talk to your phone, but voice dictation isn’t always appropriate. Well, thanks to the recent update, you can now type your questions and commands, too.
To access the keyboard in Assistant, just long-press your home button as you normally would. But instead of speaking right away, tap the keyboard icon in the lower-left corner. Assistant will expand to fill the screen, and you can begin typing. Assistant will respond to all the same commands that you’d use in a voice-dictation situation, and you’ll also find contextual suggestions above the keyboard. And because these suggestions are part of Assistant, they appear no matter which keyboard app you’re using.
Editable history
Google Assistant used to be a transient experience—whatever you said to Assistant would be lost to the ether as soon as you left the Assistant UI. But now there’s a full history of your commands, and you can edit them too.
To access your Assistant history, you need only drag up on the overlay when Assistant pops up. This will drop you into a full-screen interface that shows your recent queries. Scroll up to see everything you’ve asked and how Assistant answered.
Editing is a snap, too. Long-press on a query, and it will be highlighted along with Assistant’s reply. From there, you can either delete or edit it. Deleting will completely remove the query (and associated activity) from the history. This is just like removing something from your Google search history, so it won’t be used to inform future search and Assistant predictions.
If you choose to edit a query, the query will be dropped into the text field along with an open keyboard. You can tap send to immediately repeat the command, or make some changes and send it again. Just note that none of this undoes the actions performed when the command was first issued.
Shortcuts
There are dozens of services and apps integrated with Assistant already, but some of them get preferential treatment. For example, you can tell Google to control your Hue lights directly, but lights connected through Homey require you to preface all commands with “Tell Homey.” It can get a bit tedious, but shortcuts are here to help.
To create a shortcut, find the service you want to have quicker access to in the Explore tab. There will be an option on the info page to add a new shortcut. The shortcut screen has a box for what you want to say, and one below that for what you want Assistant to actually do in response.
In the top box, input whatever snappy shortcut phrase you want. It tends to work better if you use the microphone button to speak the shortcut. Assistant will sometimes put a sample command in the bottom box, but you can change that to the command you want. It has to be the full phrase you’d say to Assistant, including the “Tell [X]” part if needed. Once your shortcut is saved, it’ll work by voice and text.
Google Express shopping list
Google Assistant has always been able to add items to a shopping list, but that list used to live solely in Google Keep. As such, it was just a list. But Google recently changed the shopping list functionality to plug directly into its Google Express delivery service, which could be very useful if you use it.
All you have to do is say, “Add [item name] to my shopping list.” It will show up in your Google Express shopping list instantly. You can access that list in the Google Express app, or simply say “Show me my shopping list.” That takes you to the online version of your list, which can be shared with any of your contacts. If you’re a Google Express subscriber, you can tap “Shop your list” to get filtered search results from supported local retailers. Add items to your cart, and you’re done.
Assistant has existed for less than a year, but already it’s learning new tricks and becoming more useful. You should give these new features a shot if you wrote off Assistant when it launched last year.
Hey My Readers and Visitirs If You Like Us or Our Web Site Please Share and Link back To My Site ... Take Care .,.,.







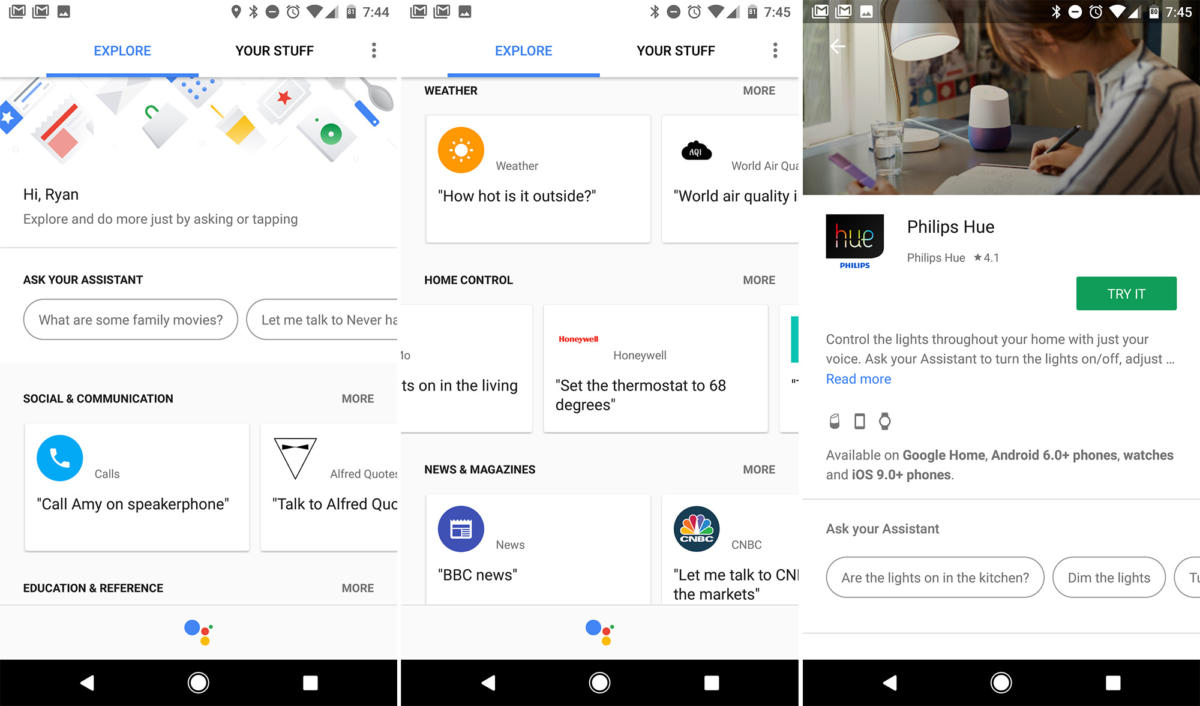
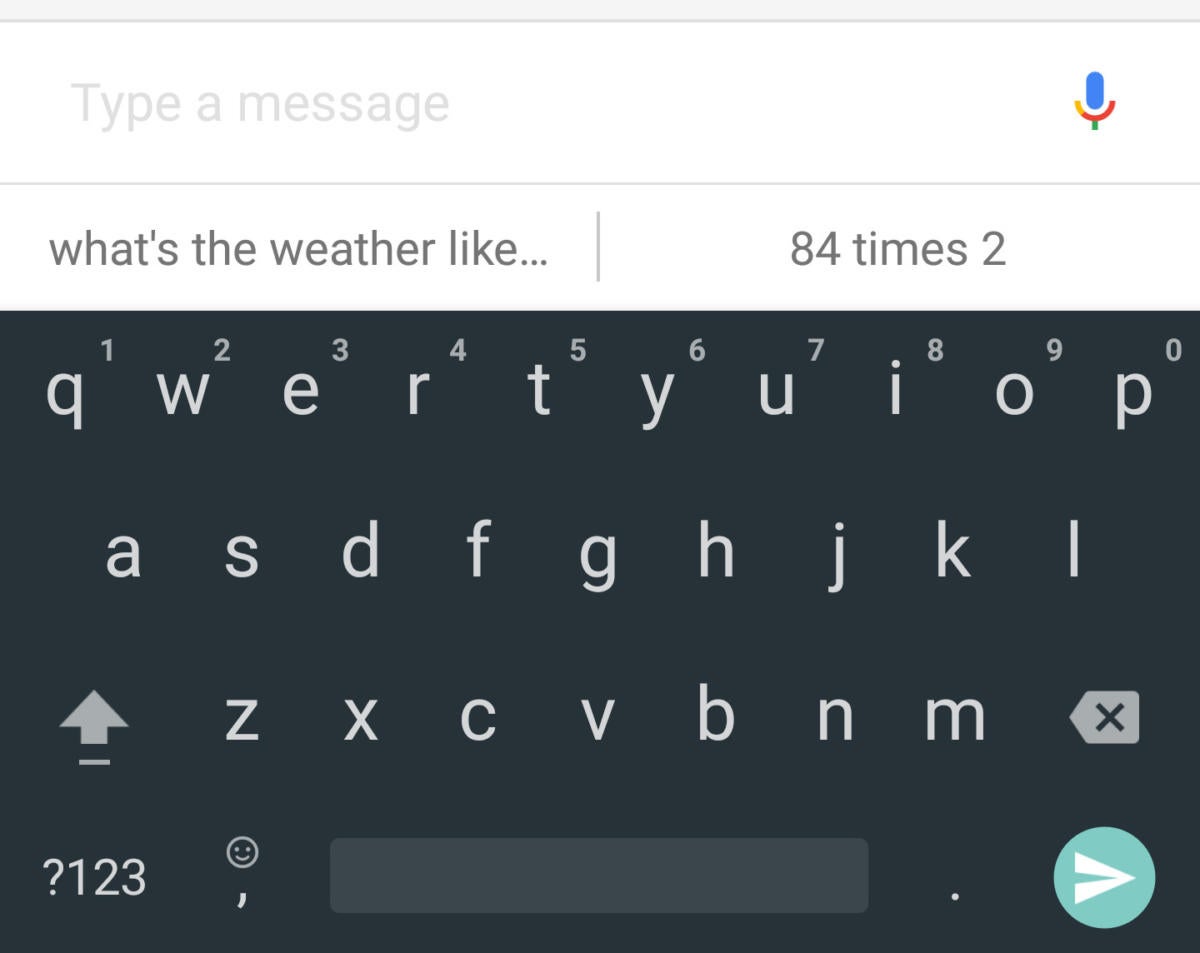
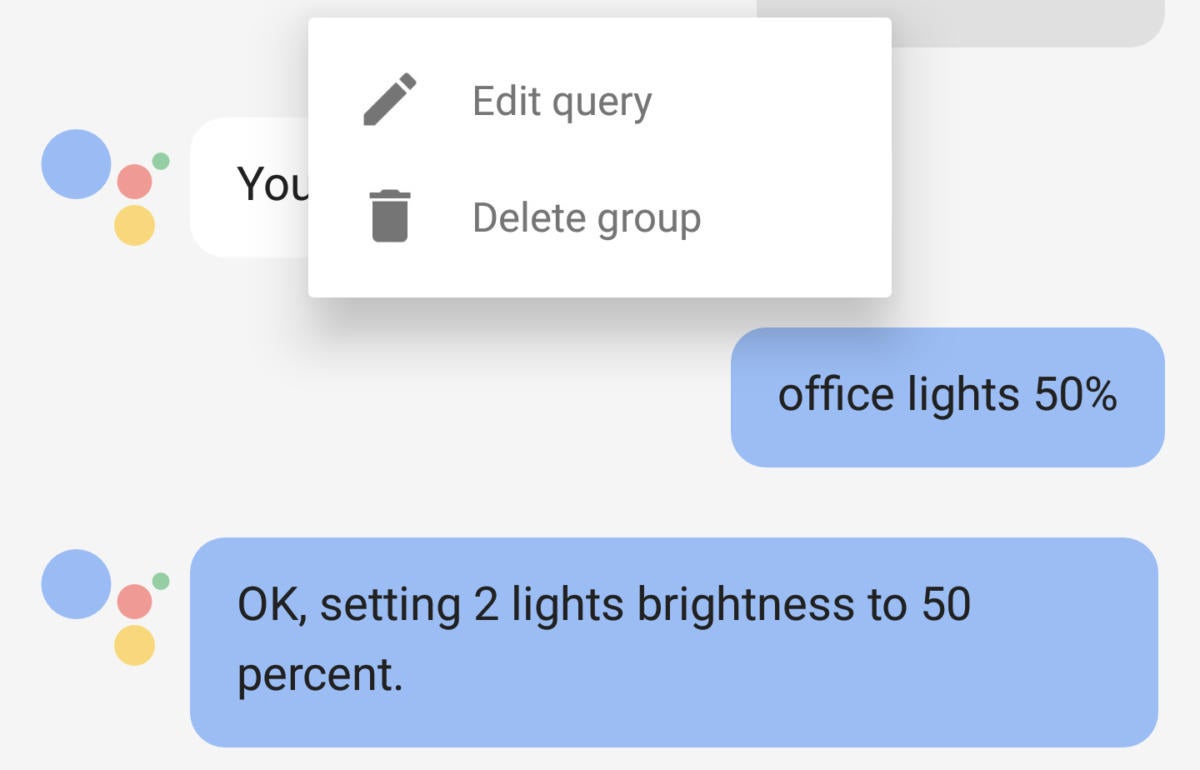
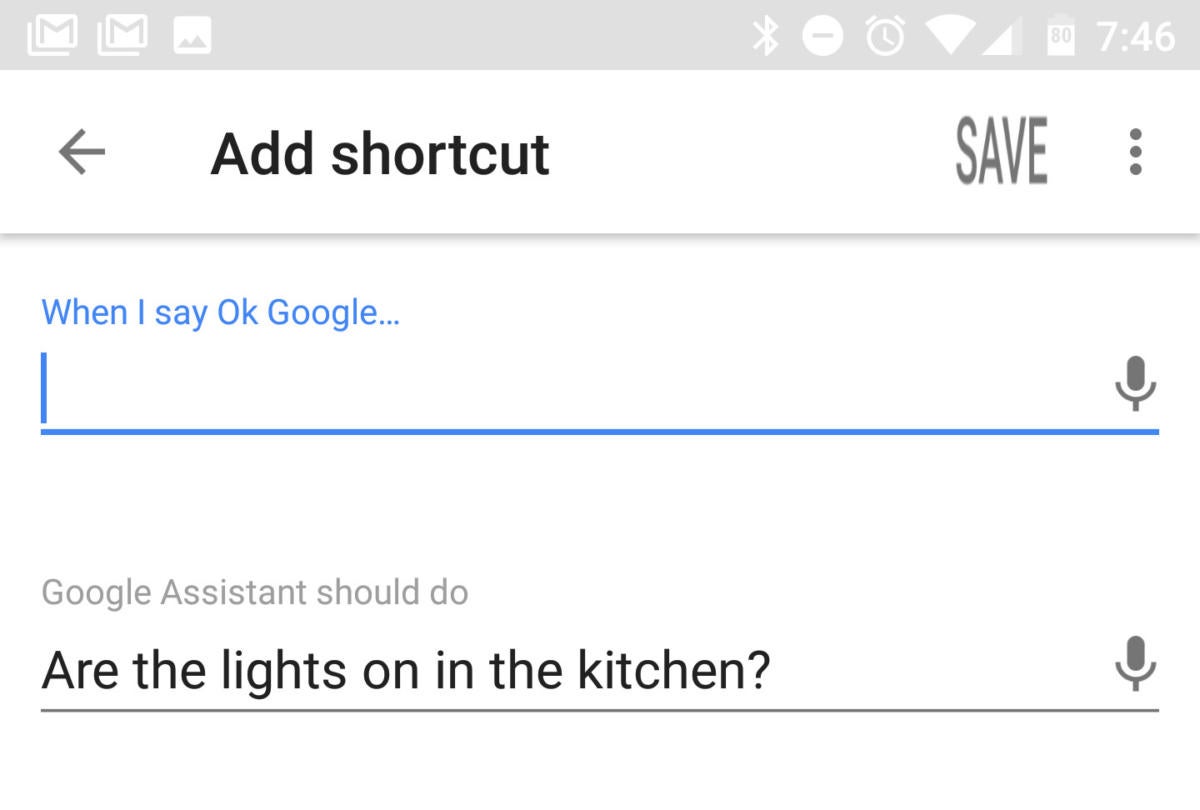
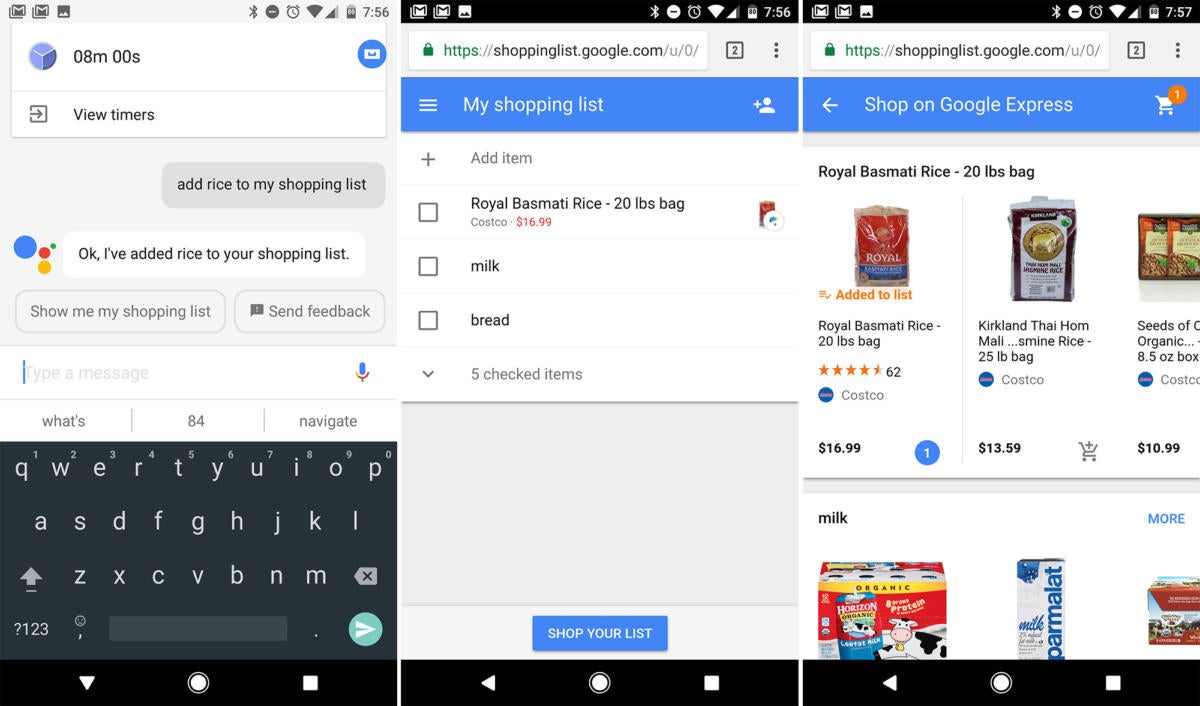

















.png)
0 comments:
Post a Comment