My computer’s perpetually slow and I suspect it’s because of how many apps are running in background. On Windows 10 Creators Update, how can I clean things up and prevent programs running in background at all?
The Windows 10 Creators Update is an early release of the next iteration of Microsoft Windows 10, so while we can talk about it, I should note that what we change might not be exactly how this next version of Windows (10.2? 10.1.1?) will be shipped to every customer worldwide. Then again, heck, that’s the state of modern software anyway, so you never know if your version is bit-for-bit identical to my version of a given program anyway, right? Ah, the fun of perpetual beta releases!
There are a number of reasons that your Windows PC could be running slow, not the least of which is that you might need to defrag your hard drive or that you might be infected by malware that’s busy being remotely controlled by bad guys and consuming all your CPU resources! For the former, check Microsoft’s useful help page how to defrag your disk, and for the latter, well, I hope you already have a comprehensive anti-virus and anti-malware solution in place. For sure let Windows Defender run a scan as a first step.
Assuming all that’s clean, let’s have a look at what apps you have running in background on your Windows 10 Creators Update system. In previous versions of Windows, you were actually forced to turn off background apps one by one, but Creators Update gives you a master switch to disable everything with a single click. Super handy. Let’s check it out!
To get to the right Control Panel, you might be tempted to just do a Windows (Cortana) search for “background” but that’s not quite right:
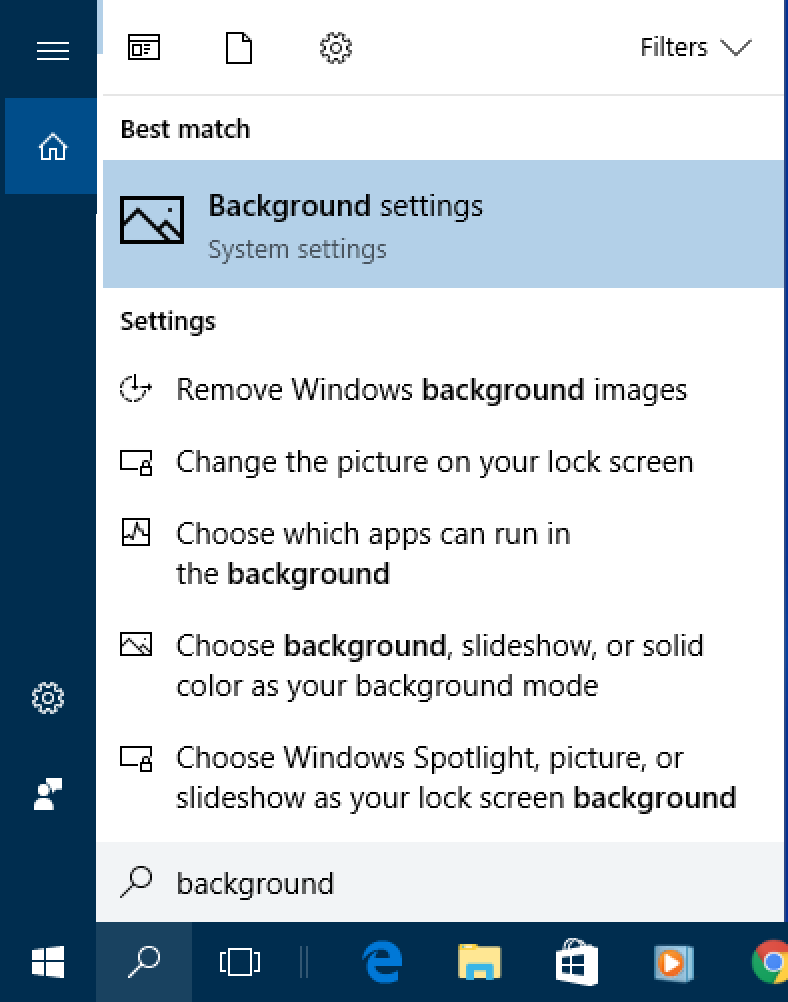
Background settings are to do with the appearance of your desktop. Not the right thing.
Instead, keep typing and search for “background app” instead. Voila!
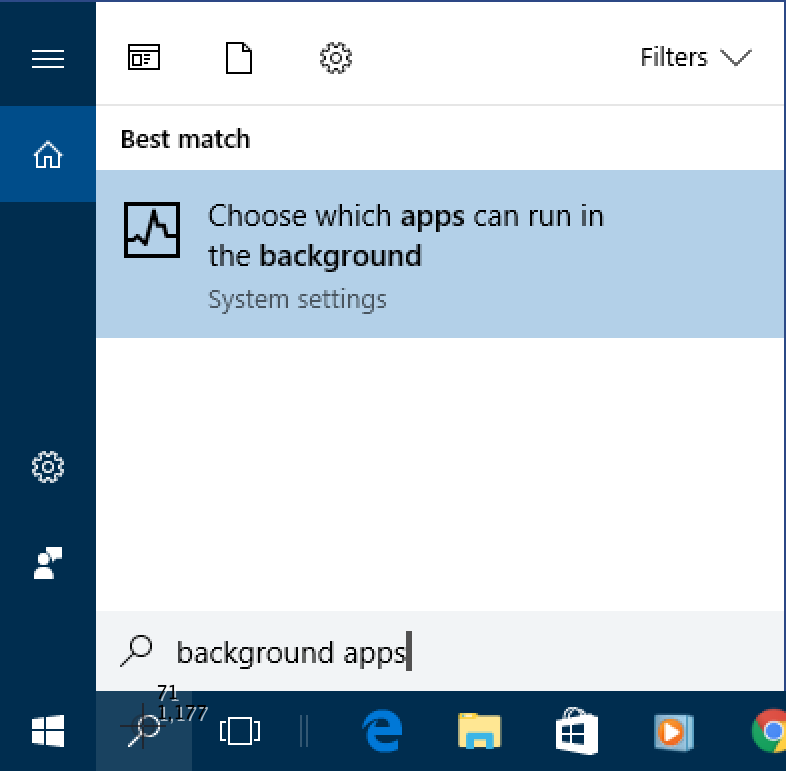
That’s more like it! Click on the suggested match or just press Enter (or Return) to select it.
Now you’ll be looking at your background apps control window in your Windows 10- Settings and Preferences:
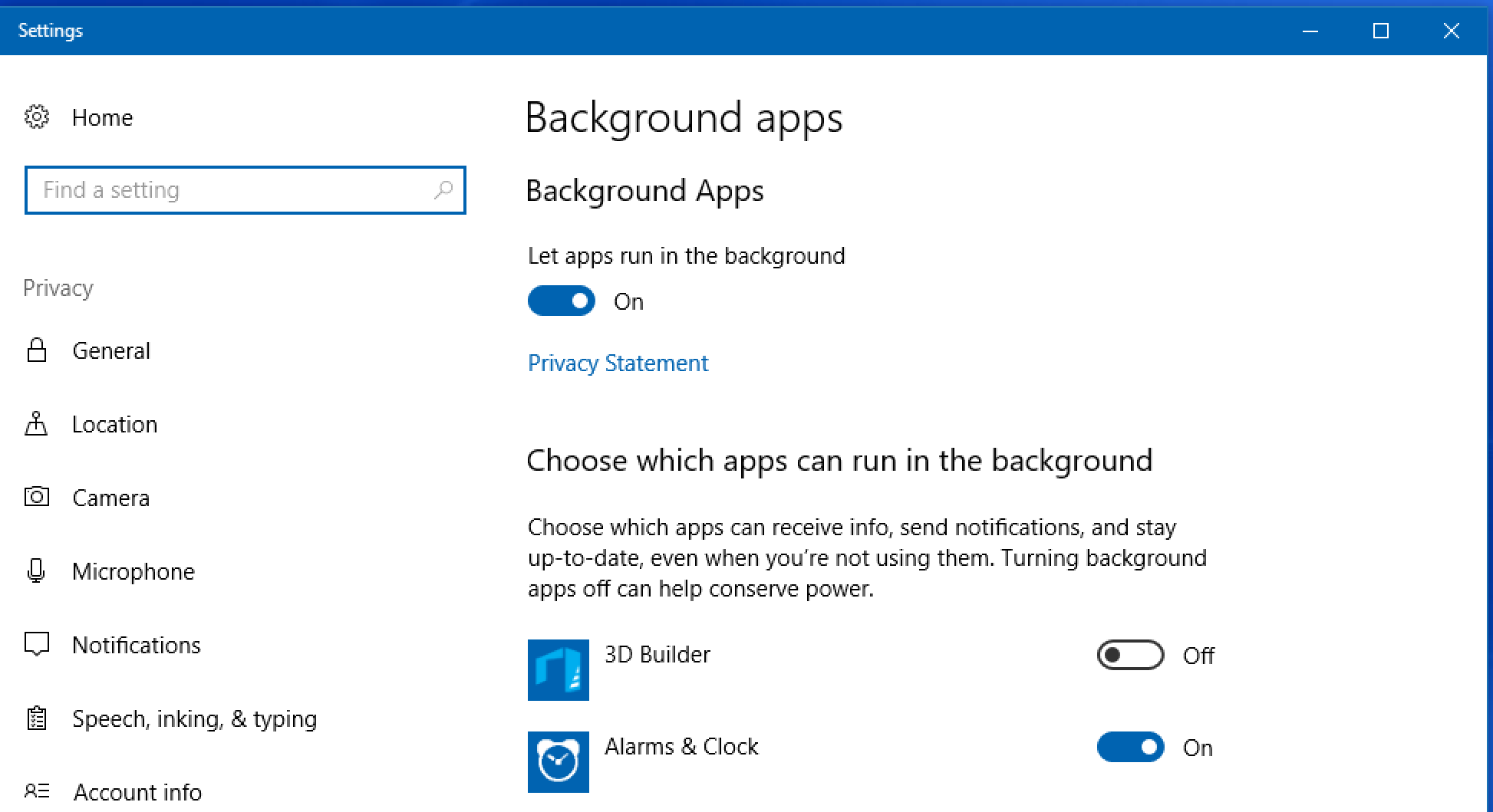
You can see the master switch right there at the top: Let apps run in the background. In general I recommend that you do let some apps or programs run in the background, actually, because there are some, like alarms, that aren’t going to work if they have to be in the foreground or they’re prevented from getting any system resources. Still, as a debugging technique, you can certainly turn OFF this capability for all apps with a single click then run your computer for a few hours and see what works and doesn’t work. Does it speed up? I hope so!
For plan b, simply scroll down and have a look at which apps are asking for background permission. Some are rather inexplicable:
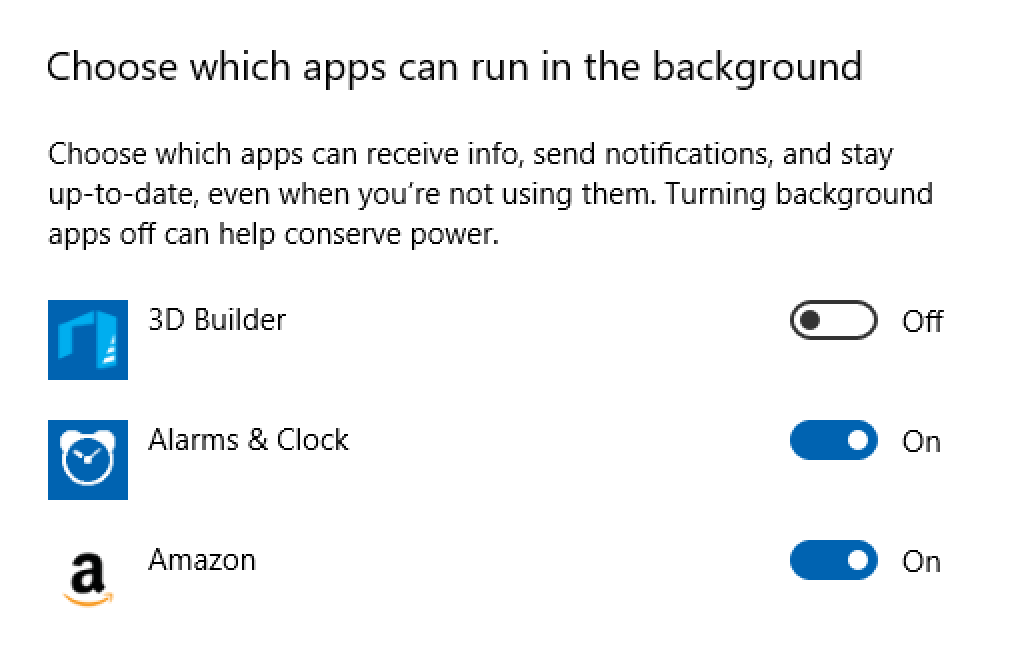
Why does the Amazon app need to run in the background? I have no idea. That’s an example of a program that seems like it can be safely disabled without adversely affecting your experience on your Windows 10 computer. To do so, simply click on the switch. Now it’s OFF:

That’s all there is to it. Either app by app or en masse, now you know how to control which apps can run in the background on your computer. As I said earlier, I hope that helps you eke more performance out of it!
Sources: askdavetaylor
Hey My Readers and Visitirs If You Like Us or Our Web Site Please Share and Link back To My Site ... Take Care .,.,.
























.png)
0 comments:
Post a Comment