We’ve already looked at how to turn off location services in the Windows 10 Creators Update. But the operating system isn’t the only way your location gets used. Your browser can also serve up your location, though by default most browsers ask your permission before doing so.
If you don’t wish to get those requests, here’s how to turn off location requests in the major browsers on Windows.
Microsoft Edge
Let’s start with the easy one. Because Edge is built on the Windows Store platform, stopping it from asking for your location is simple. Open the Settings app and go to Privacy > Location. Scroll down to the bottom of the screen until you see the heading “Choose apps that can use your precise location.” Now just turn the slider next to Microsoft Edge to Off.
Google Chrome
In Google Chrome, click the menu icon (three vertical dots) to the right of the address bar. From the drop-down menu select Settings and the settings tab will open.
At the bottom of this tab click Show advanced settings. Under “Privacy” click Content settings to open a pop-up window. Scroll down in that window to the “Location” section and click the radio button labeled Do not allow any site to track your physical location. Now click Done. That’s it.
Opera
Opera uses the same basic core as Chrome, so the setting is similar. Click Menu in the upper-left corner. From the drop-down menu select Settings. In the tab that opens select Websites from the left-hand navigation column. Under Location, click the radio button labeled Do not allow any site to track my physical location.
Mozilla Firefox
Mozilla’s location settings are handled by a flag in its hidden configuration menu. Type about:config into the address bar and hit Enter.
You’ll see the usual “This might void your warranty!” warning. Just click I accept the risk and move on.
Now in the search box type geo.enabled and hit Enter again. The Geo Enabled option should be the only one that shows up. Double-click that option with your mouse to disable it. You’ll know if it’s disabled if it says false under the heading Value.
Internet Explorer
If you’re still using Internet Explorer, you can restrict location requests here, too. This tutorial is based on Internet Explorer 11.
Start by clicking the cog-shaped settings icon in the upper-right corner. From the drop down menu select Internet options. In the pop-up window that appears select the Privacy tab, and check the box under Location labeled Never allow websites to request your physical location.
Now click Apply and OK, and you’re done.
Safari
That covers how to turn off location requests in the major browsers on Windows. Mac users who want to disable location tracking actually need to leave Safari and open the system’s Apple menu, then select System Preferences. Select Security & Privacy from the options that appear, and once that’s open, click the Privacy tab.
Before you can make any changes you’ll need to click the lock in the lower left-hand corner and re-enter your password when prompted. After that’s done, selection Location Services from the options pane, then in the main window, either deselect the box to Enable Location Services completely, or scroll through the list and turn off the feature for Safari alone.
Sources: pcworld
Hey My Readers and Visitirs If You Like Us or Our Web Site Please Share and Link back To My Site ... Take Care .,.,.







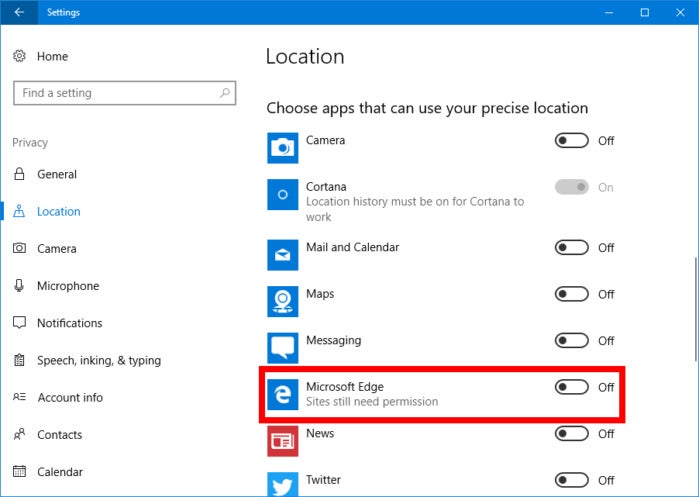
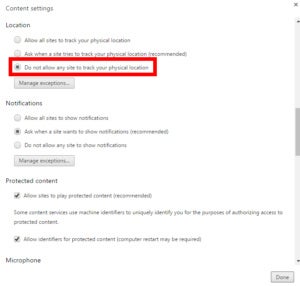
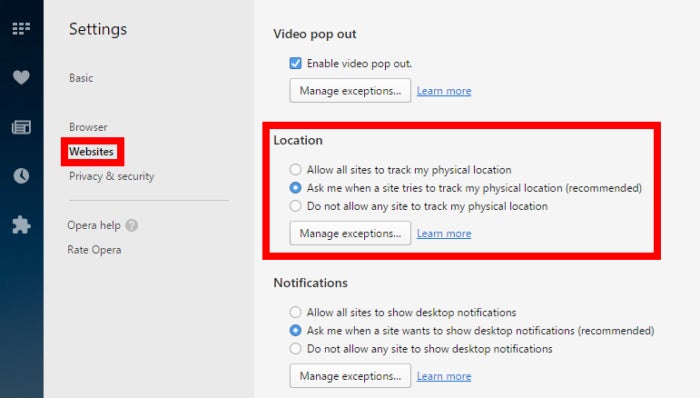



















.png)
0 comments:
Post a Comment