I was reading about a new feature in Google’s Gmail called “smart compose” that helps you write email faster. I’m in. How do I enable it, though?
Google released a new user interface for Gmail early spring of 2018 but in a confusingly stealthy manner. In fact, if you don’t actively enable the new look, you’ll just plod along with the classic Gmail experience for quite a while yet to come. Why is that relevant? Because if you don’t have the new interface, you can’t enable the new “experiments” feature which is where you find Smart Compose.
Complicated, I know.
But let’s figure it all out. It’s not too bad, just a bit of fiddling. To start go to Gmail in a Web browser (as far as I can tell this feature is not available in Gmail for mobile devices) then click on the gear icon to bring up the settings and system menu:

See that first choice that’s highlighted with the light grey background? That’s what you want to choose: “Try the new Gmail“. A click and BOOM! it’s all rather quite different (and better, I like the new interface quite a bit).

A lot of it are that the shapes of buttons and icons have updated, but there’s also a handy floating palette of buttons the appears over any message your cursor’s floating over, as you’ll quickly learn. It also feels a lot faster and more responsive, which is a great benefit.
Now click again on the gear icon (it’s a bit more obvious now with the circle background) and you’ll see the same basic menu, but in the new UI:
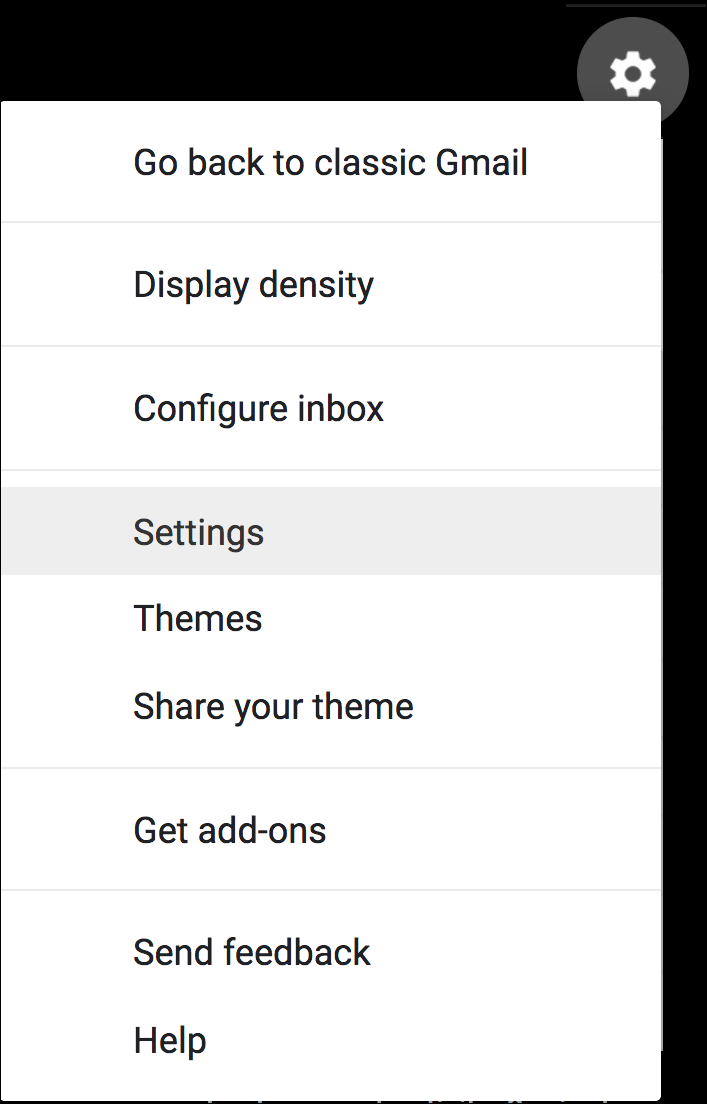
If you hate the new interface, you can pop back with “Go back to classic Gmail“, but that’s not what we want off this menu. Click on “Settings” instead.
This area has not been updated, unfortunately, so it’s still confusing and information dense too, but scroll down to find this:

I know, that’s not what we are looking for, but it’s a really useful feature to set and forget: With Undo Send enabled, you get that few seconds to change your mind and “unsend” an email in Gmail! I’m sure you’ve accidentally clicked send and then had to send a followup email? This lets you avoid that, at the cost of a few seconds delay in actually sending a message.
Okay, let’s stay focused! Scroll down a bit more until you find this:

This used to be called Gmail Labs, but now it’s experimental access. Either way, check the box and scroll to the bottom of the Settings page to save the changes.
Now you’ll have to quit and reload Gmail for this to be properly enabled. Do that, then go back to Settings via the gear menu once again and there’s a new option in town:
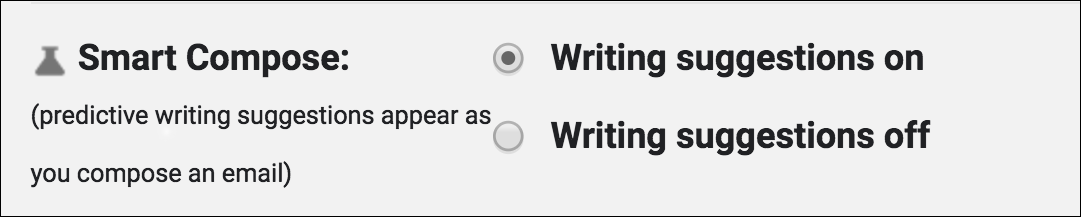
There it is! Choose “Writing suggestions on” and be prepared to be, well, a bit disappointed. Out of the box, it doesn’t really offer much, but the more you use Gmail with it enabled, the more it will start to suggest words, phrases and even sentences to help you compose your messages more quickly.
As you’re typing, it offers up its suggestion for the completion of a word, a subsequent word or phrase, or similar as grey letters:
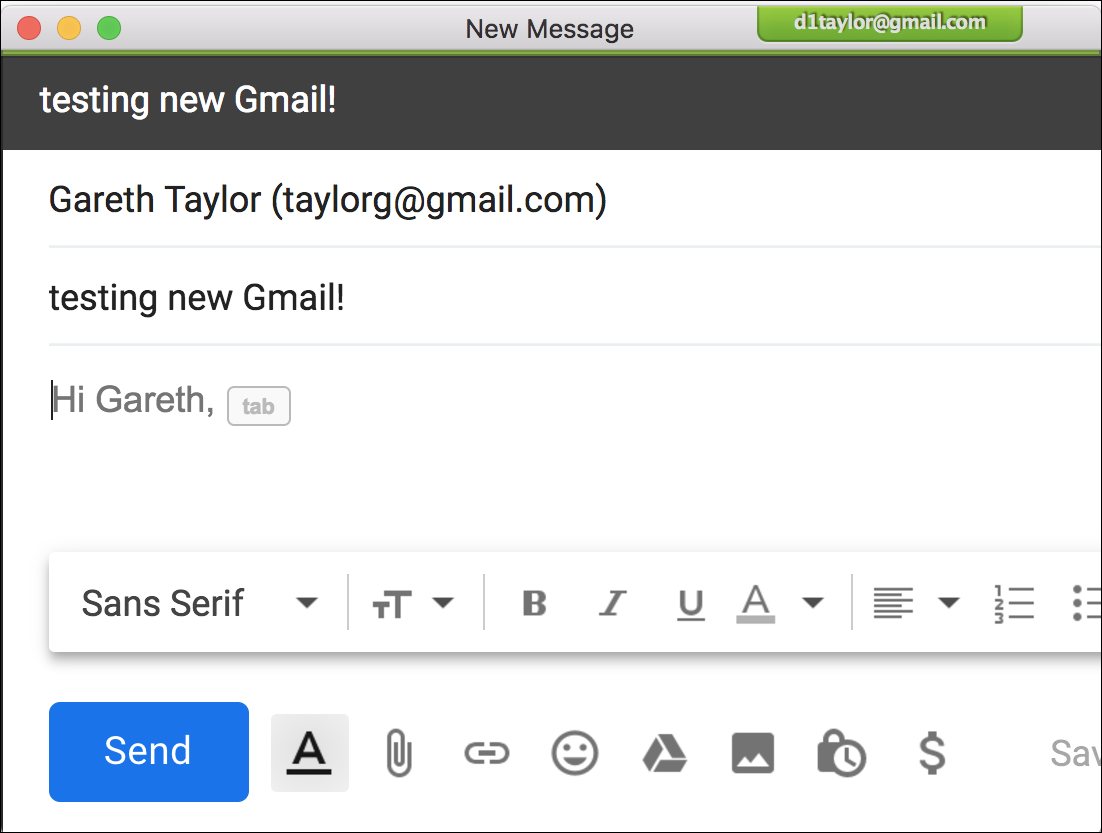
In this example, you can see that it’s suggesting a standard email opener of “Hi Gareth,” which I can accept by pressing the Tab key on my keyboard. If I just start typing something else, it’ll vanish, but if I do press Tab it is added to the message and my cursor jumps to the end of the phrase.
In practice, it’s actually quite cool and I’m really getting to appreciate it after a few days of teaching Smart Compose about my commonly used words and phrases. In a month it’s going to be even that much more useful too. So I suggest give it a whirl, see what you think!
Sources: askdavetaylor
Hey My Readers and Visitirs If You Like Us or Our Web Site Please Share and Link back To My Site ... Take Care .,.,.
























.png)
0 comments:
Post a Comment