If you use some Windows apps more frequent than others then you can create custom keyboard shortcuts for those apps in Microsoft Windows. This can save your valuable time when you use various Windows apps and software on a regular basis. The custom Windows keyboard shortcut for an app can be enabled by visiting the properties of the app’s shortcut file.
Keyboard shortcuts in Microsoft Windows, in fact, on every operating system, have made our lives easier. If there wouldn’t have been these helpful key combinations, then we would have to traverse longer paths to do various tasks.
Microsoft also provides its user’s the functionality to set custom Windows keyboard shortcuts which can be used to open individual apps and software in Windows. This relieves us from the hard work required to open the start menu, find the app, and then open it.
Even if you have saved your favorite apps on the Desktop, using keyboard shortcuts is much easier and faster because you don’t have to visit the desktop every time to open your desired software.
How to create custom keyboard shortcuts to open software in Windows 10?
It’s quite simple to set a custom keyboard shortcut to open a particular app in Windows 10 and previous versions. You can take the help of the following steps to enable custom shortcuts:
- Right-click the Windows app’s shortcut file for which you want to create the custom shortcut.
- Click Properties.
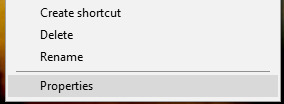
- Under the Shortcuts tab, click the Shortcuts Key field.
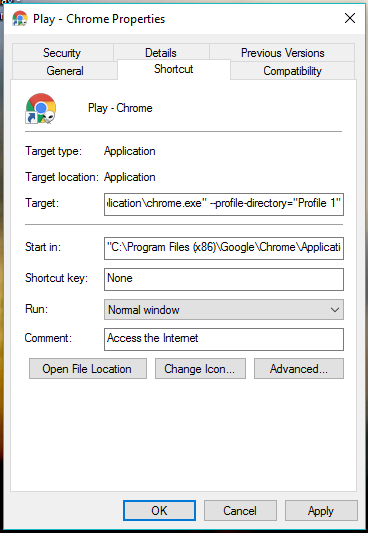
- Type any alphabet, symbol, or Numpad key according to your choice.
- Windows will set the custom shortcut for the app according to the key you’ve chosen. For instance, you can use the letter C for Chrome. So, the shortcut will become CTRL+ALT+C.
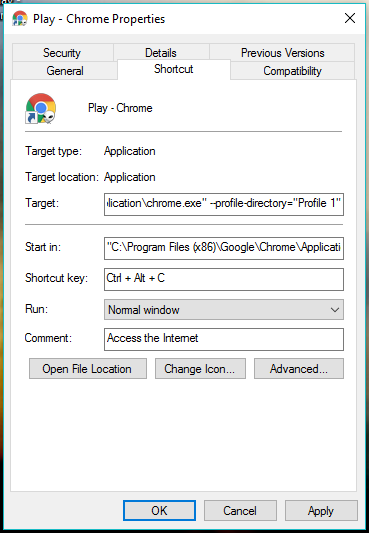
- Click Apply and click Ok.
Now, you can open Google Chrome directly by pressing the keyboard shortcut. This method works only for shortcut files. So, if an app doesn’t have a shortcut, you can create one. You can’t use the characters which are activated using the shift key, i.e., the !, @, #, $, etc.
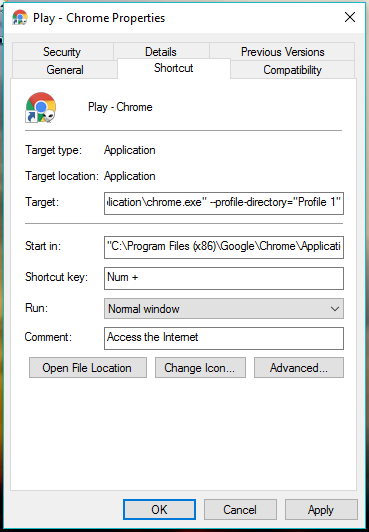
The /,*,-,+ keys that are part of the Numpad can work without pressing CTRL+ALT. So, if you set one these keys as the keyboard shortcut, you can launch a particular app by pressing that key alone.
If you want to remove the custom Windows keyboard shortcut at a later stage, follow the above method till Step 4 and press the Backspace key in the Shortcuts field.
Create shortcut file for Windows Store apps
You can also create custom Windows keyboard shortcuts for the modern apps present on the Windows store. Here are the steps to create a shortcut file for modern apps:
- Open Start Menu in Windows.
- Navigate to the modern app for which you want to create a shortcut file.
- Click and drag the app to the desktop.
Windows will automatically create a shortcut file for the modern app. Now, you can go to the properties and set a custom keyboard shortcut for the app.
So, did you find this helpful? Drop your thoughts and feedback. You can also read this post on the Fossbytes app.
Sources:- FOSSBYTES
Hey My Readers and Visitirs If You Like Us or Our Web Site Please Share and Link back To My Site ... Take Care .,.,.
























.png)
0 comments:
Post a Comment