We have shown you some of the best new features of Windows 10 October 2018 Update – the ones you will notice most. But there are several more subtle changes that also make the OS a better experience overall. Here is a look at some of the other new features in 1809 and you can expect after the update.
More Control Over Windows Updates and Restarts
Users have wanted better control over Windows update for years. In fact, the recent file deletion issue with the release of Windows 10 1809 is a good example of why you want to delay feature updates. Still, in 1809 Microsoft is making efforts to give Windows detect a better time of the day when you’re not working on your PC and forcing the update and restart. The predictive model is meant to learn when you’re away from the PC for hours versus just taking a 15-minute coffee break.
Gamebar Improved
If you are a gamer, you will enjoy the new additions to the Gamebar which now includes audio controls to change the output device and adjust volume levels of games and apps. Plus, the Gamebar now display frame rates, CPU usage, and other hardware stats.
Notepad Improvements
Notepad now supports UNIX line endings, you can search for selected text with Bing, and can change text zoom levels. Whether you write code or use Notepad for, well, notes, there is something new for everyone. Speaking of the classic Windows app, check out our list of things you didn’t now Notepad could do.
Sound
Microsoft added new Sound Settings in the last feature update – Windows 10 1803 and this time it has added a few more things. It now includes Device properties and now has the Manage sound devices link that brings you to a new page that lets you test and disable your speakers or mic. To find the improvements head to Settings > System > Sound.
Task Manager Power Usage by App
There are a couple of new columns in Task Manager including “Power usage” and “Power usage trend” columns under the Processes tab. This allows you to view the power usage on a per-app basis. This will come in handy when trying to get the most power from your battery each day.
Make Files Store to One Drive for Online Access
A new feature in Storage Sense is the ability to make One Drive files on-demand only. This allows you to keep files you don’t regularly use save to Microsoft’s servers, and create more room on your local drive. For more on using the new feature, check out our article on how to make One Drive files online-only.
Security Improvements
While there aren’t any major new features with Windows 10 security, there are some changes to the UI as well as new Ransomware Protection. You can find ransomware protection is part of Controlled Folder Access which is like having a firewall for your folders with sensitive data. It is buried deep in security settings, though. The easiest way to get to it is hit the Windows Key and type: virus & threat protection and hit Enter. Then scroll down near the bottom of the page and click the Manage ransomware protection link. There you can manage which folders are protected and which apps you want to allow through.
Of course, there are many more changes and improvements that you’ll find as you start using 1809. And some new abilities you won’t notice at all (Mixed Reality features, for example). Also, some legacy features have been removed or deprecated. But overall, despite the initial launch hiccups, this is a solid overall update for Windows 10.
Hey My Readers and Visitirs If You Like Us or Our Web Site Please Share and Link back To My Site ... Take Care .,.,.







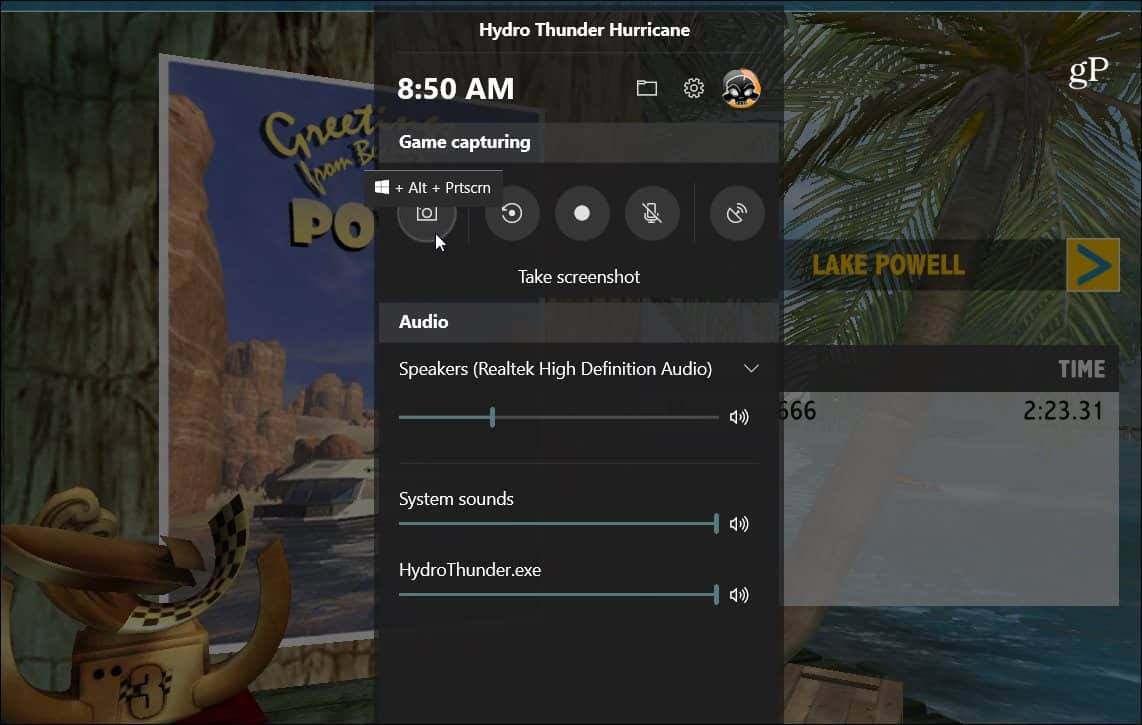
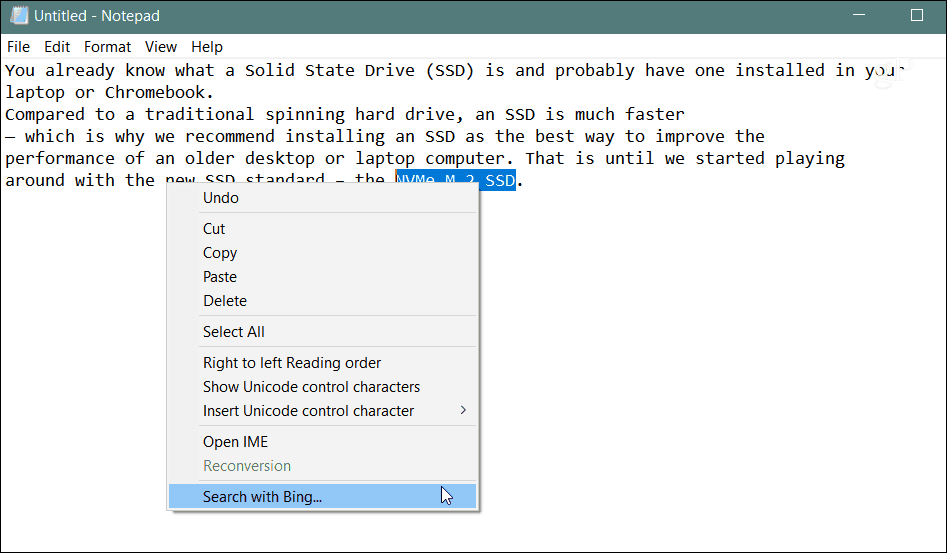
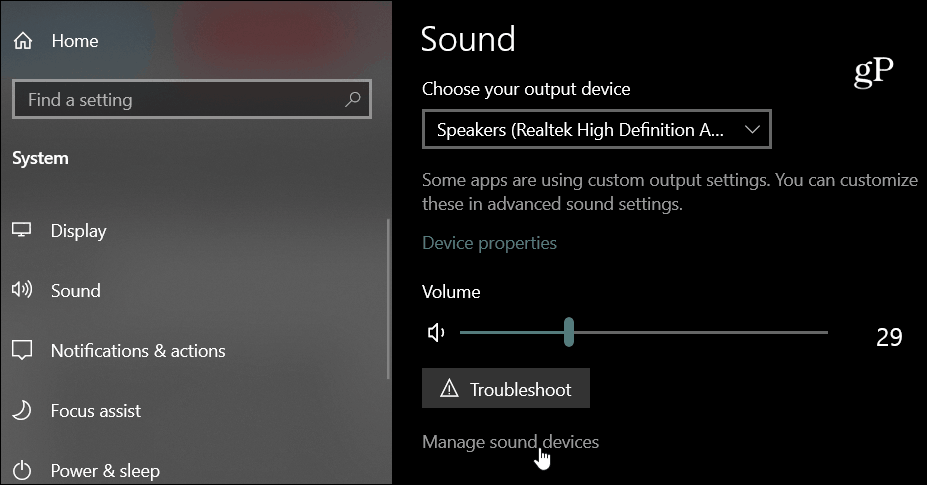
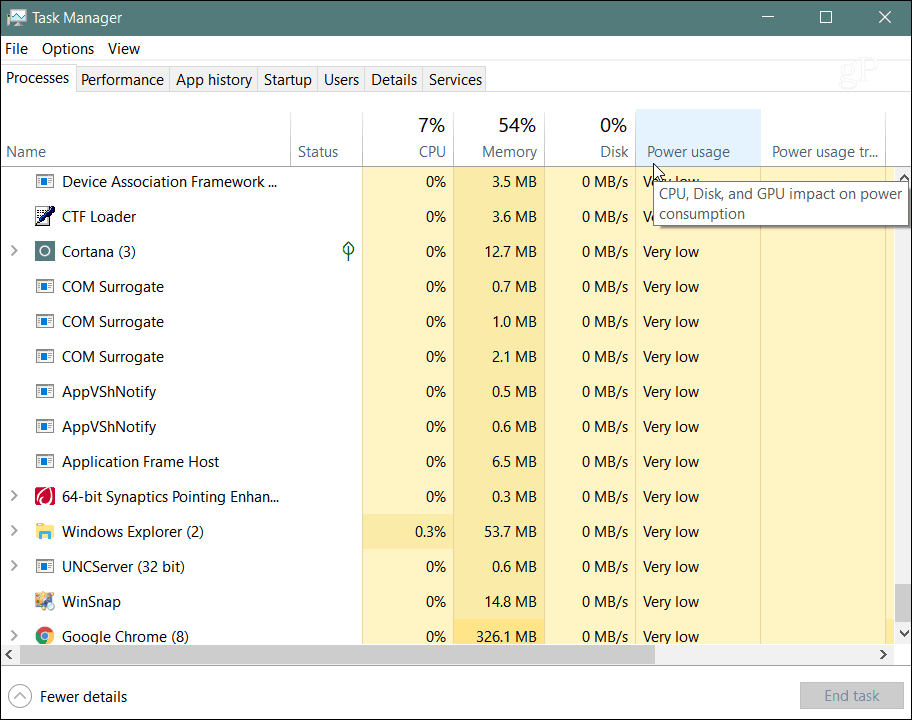
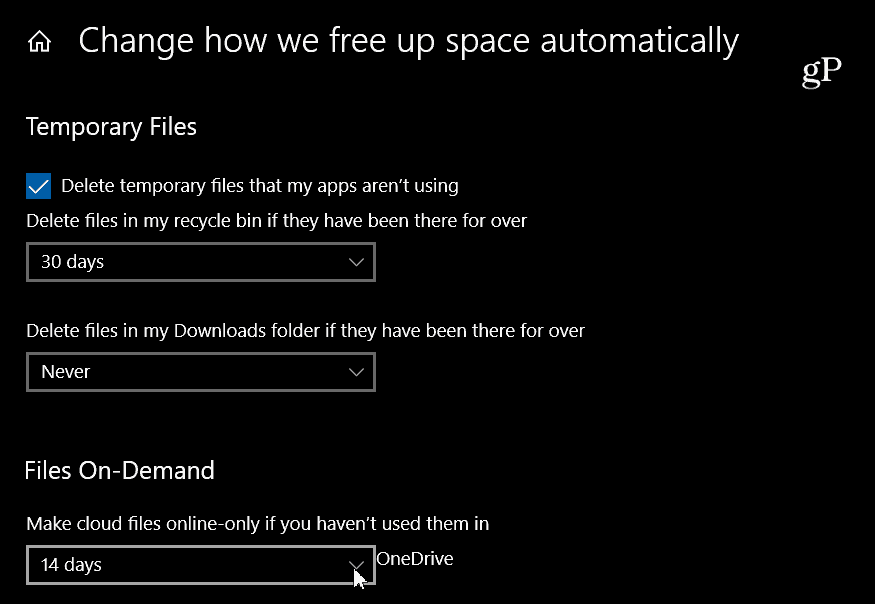
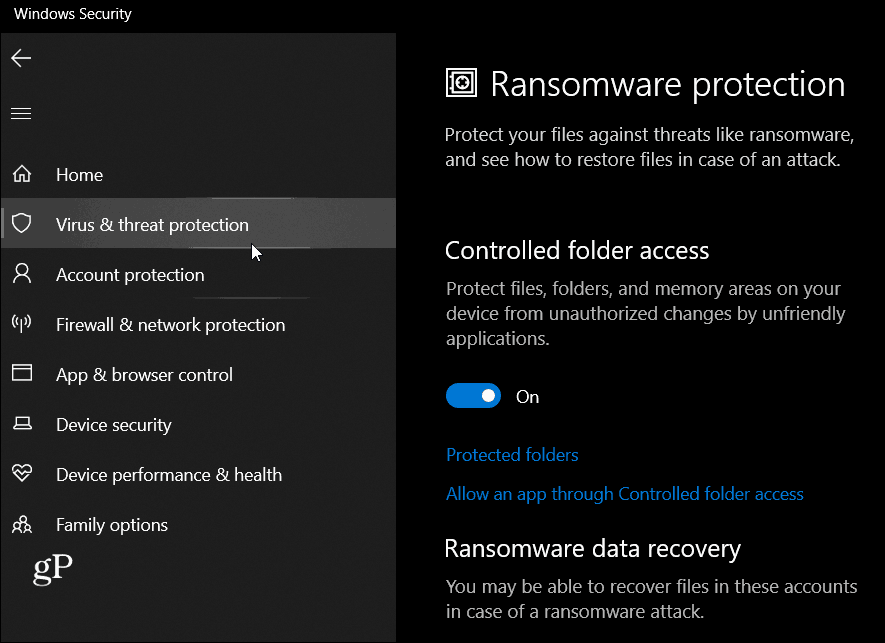

:max_bytes(150000):strip_icc():format(webp)/Webp.net-resizeimage3-5b75095bc9e77c0050130ee6.jpg)
:max_bytes(150000):strip_icc():format(webp)/Untitled-5b750a4f46e0fb005059deb4.jpg)

:max_bytes(150000):strip_icc():format(webp)/Apple_Messages-5b992a46c9e77c002c5f391a.jpg)
:max_bytes(150000):strip_icc():format(webp)/AndroidMessages-5b992a84c9e77c0050481a36.jpg)
:max_bytes(150000):strip_icc():format(webp)/pushbullet-5b992a5ec9e77c00505e064a.jpg)

















.png)