Hey My Readers and Visitirs If You Like Us or Our Web Site Please Share and Link back To My Site ... Take Care .,.,.
Tuesday, December 19, 2017
AIM is officially dead
Sunday, December 17, 2017
Apple Maps gets indoor mapping for more than 30 airports
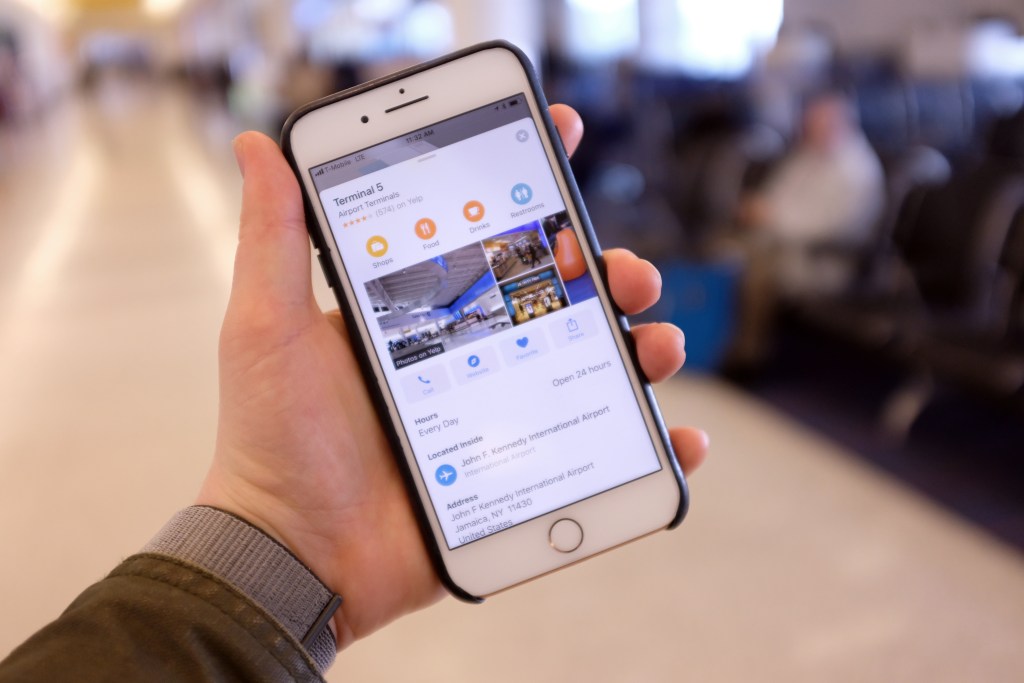
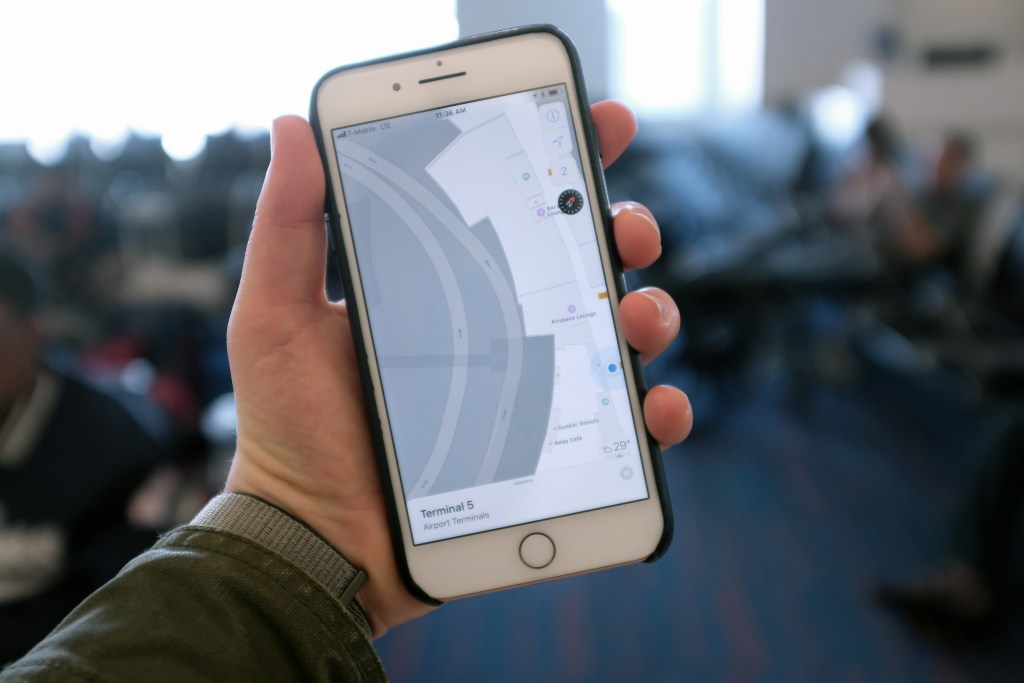
Hey My Readers and Visitirs If You Like Us or Our Web Site Please Share and Link back To My Site ... Take Care .,.,.
Friday, December 15, 2017
How To Save Scanned Documents And Pictures As PDF In Windows 10
Hey My Readers and Visitirs If You Like Us or Our Web Site Please Share and Link back To My Site ... Take Care .,.,.
Thursday, December 14, 2017
Reset or Repair Microsoft Edge Web Browser in Windows 10


Hey My Readers and Visitirs If You Like Us or Our Web Site Please Share and Link back To My Site ... Take Care .,.,.
Tuesday, December 12, 2017
FREE Assassin's Creed Black Flag PC Game till December 18
Hey My Readers and Visitirs If You Like Us or Our Web Site Please Share and Link back To My Site ... Take Care .,.,.
Check The Data Usage For Individual Networks In Windows 10
Hey My Readers and Visitirs If You Like Us or Our Web Site Please Share and Link back To My Site ... Take Care .,.,.
Friday, December 8, 2017
How To Trim Video Files In Windows 10 Using Photos App
Hey My Readers and Visitirs If You Like Us or Our Web Site Please Share and Link back To My Site ... Take Care .,.,.
Thursday, December 7, 2017
Do you want a ‘highly secure’ Windows 10 PC? Here are the requirements.
| HARDWARE | ||
|---|---|---|
| Feature | Requirement | Details |
| Processor generation | Systems must be on the latest, certified silicon chip for the current release of Windows | Intel 7th generation Processors (Intel i3/i5/i7/i9-7x), Core M3-7xxx and Xeon E3-xxxx and current Intel Atom, Celeron and Pentium Processors. AMD 7th generation processors (A Series Ax-9xxx, E-Series Ex-9xxx, FX-9xxx). |
| Process architecture | Systems must have a processor that supports 64-bit instructions | Virtualization-based security (VBS) features require the Windows hypervisor, which is only supported on 64-bit IA processors, or ARM v8.2 CPUs |
| Virtualization | Systems must have a processor that supports Input-Output Memory Management Unit (IOMMU) device virtualization and all I/O devices must be protected by IOMMU/SMMU Systems must also have virtual machine extensions with second level address translation (SLAT) The presence of these hardware virtualization features must be unmasked and reported as supported by the system firmware, and these features must be available for the operating system to use. | For IOMMU, the system must have Intel VT-d, AMD-Vi, or ARM64 SMMUs For SLAT, the system must have Intel Vt-x with Extended Page Tables (EPT), or AMD-v with Rapid Virtualization Indexing (RVI) |
| Trusted Platform Module (TPM) | Systems must have a Trusted Platform Module (TPM), version 2.0, and meet the latest Microsoft requirements for the Trusted Computing Group(TCG) specification | Intel (PTT), AMD, or discrete TPM from Infineon, STMicroelectronics, Nuvoton |
| Platform boot verification | Systems must implement cryptographically verified platform boot | Intel Boot Guard in Verified Boot mode, or AMD Hardware Verified Boot, or an OEM equivalent mode with similar functionality |
| RAM | Systems must have 8 gigabytes or more of system RAM | |
| Firmware | ||
| Feature | Requirement | Details |
| Standard | Systems must have firmware that implements Unified Extension Firmware Interface (UEFI) version 2.4 or later | For more information, see Unified Extensible Firmware Interface (UEFI) firmware requirements and Unified Extensible Firmware Interface Forum specifications |
| Class | Systems must have firmware that implements UEFI Class 2 or UEFI Class 3 | For more information, see Unified Extensible Firmware Interface Forum specifications |
| Code integrity | All drivers shipped inbox must be Hypervisor-based Code Integrity (HVCI) compliant | For more information, see the Enable virtualization-based isolation for Code Integrity section of Driver compatibility with Device Guard in Windows 10 |
| Secure boot | System's firmware must support UEFI Secure Boot and must have UEFI Secure Boot enabled by default | For more information, see UEFI firmware requirements and Secure Boot |
| Secure MOR | System's firmware must implement Secure MOR revision 2 | For more information, see Secure MOR implementation |
| Update mechanism | Systems must support the Windows UEFI Firmware Capsule Update specification | For more information, see Windows UEFI firmware update platform |
Hey My Readers and Visitirs If You Like Us or Our Web Site Please Share and Link back To My Site ... Take Care .,.,.







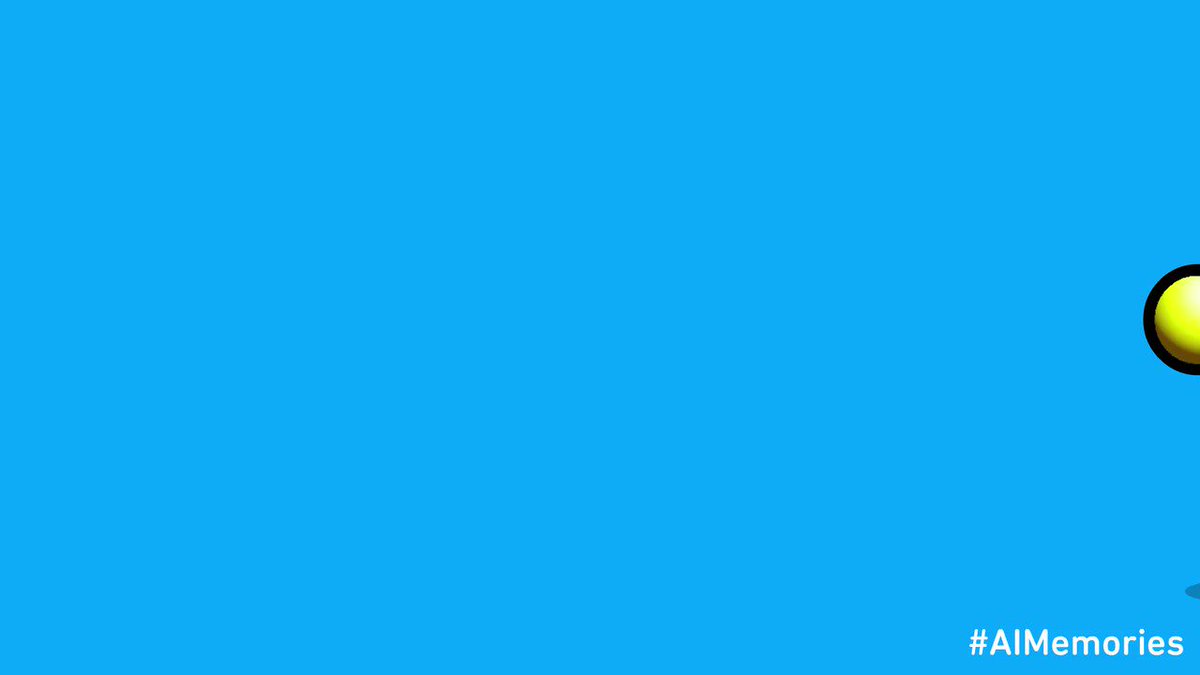







































.png)